WAMP (Windows, Apache, MariaDB, PHP) is a local web development stack developed by Romain Bourdon. WAMP allows its users to create web applications with Apache2, PHP and a MySQL database. Alongside, PhpMyAdmin allows you to manage easily your databases. It is the second most popular local development stack after XAMPP and is known for its ease of use and swift deployment.
- Step 1: Generating a CSR and Private Key
- Step 2: Order and Configure the SSL Certificate
- Step 3: Download the SSL Certificate files and move them to WAMP
- Step 4: Add the site in Windows Hosts
- Step 5: Configure the main Apache and SSL Configuration files
- Step 6: Configure the Apache VirtualHost
- Step 7: Restart Apache WebServer
Pre-requisites:-
1: Make sure you have a valid domain name and a DNS Service to validate the certificate
Step 1. Generating a CSR and Private Key
Head over to SSLTrust's CSR Generator and generate your Certificate Signing Request and Private Key.
Make sure that you save your Private Key and CSR locally on your device. By doing so, you can re-install the certificate as many times as
required.
Step 2. Order and Configure the SSL Certificate
Now we need to order an SSL Certificate. If you visit our SSL Certificates List page, you will have a selection of Certificates you can order. If you have a simple website wanting to secure the one domain, you will be fine to use a Comodo PositiveSSL. If you are a business website you may want to look at using a Business SSL, we recommend a GeoTrust SSL such as the True Business SSL.
If you require any assistance with selecting an SSL Certificate, please feel free to contact our sales team and they will be happy to assist.
1: Order the SSL and complete the checkout.
2: Once you have completed the SSL Certificate Purchase you can begin the configuration process. This can be started by going into your SSLTrust account and managing your recent purchase.
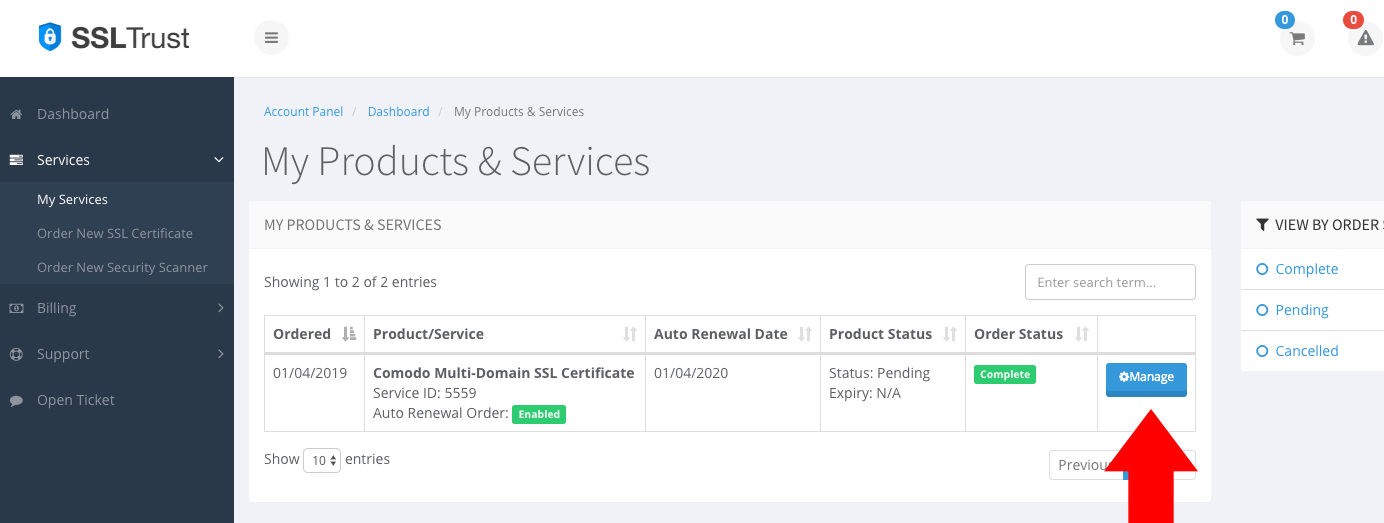
You then will need to click the Submit Configuration button to begin the configuration process.
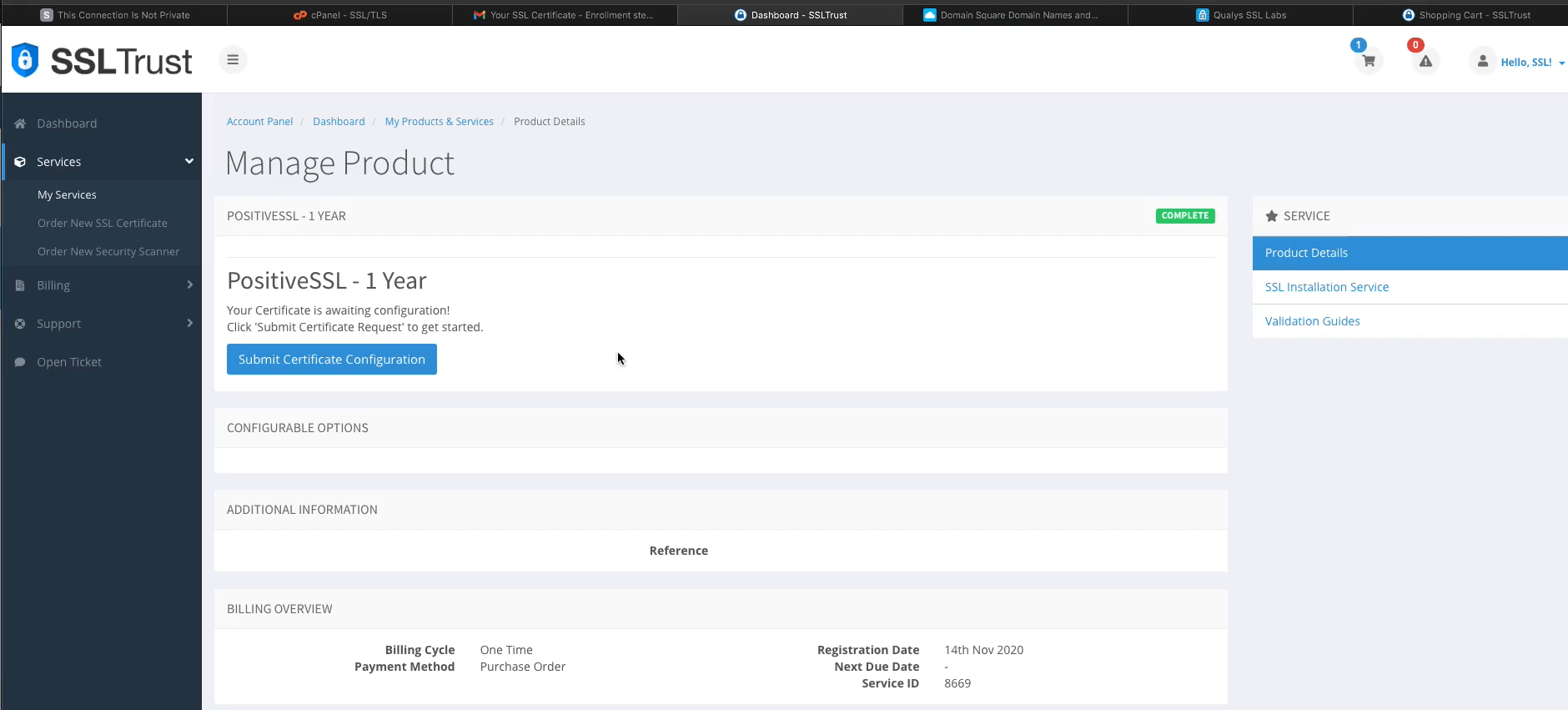
3: You now need to paste in the CSR you generated with SSLTrust's CSR Generator. This includes the lines:
-----BEGIN CERTIFICATE REQUEST---- -----END CERTIFICATE REQUEST-----
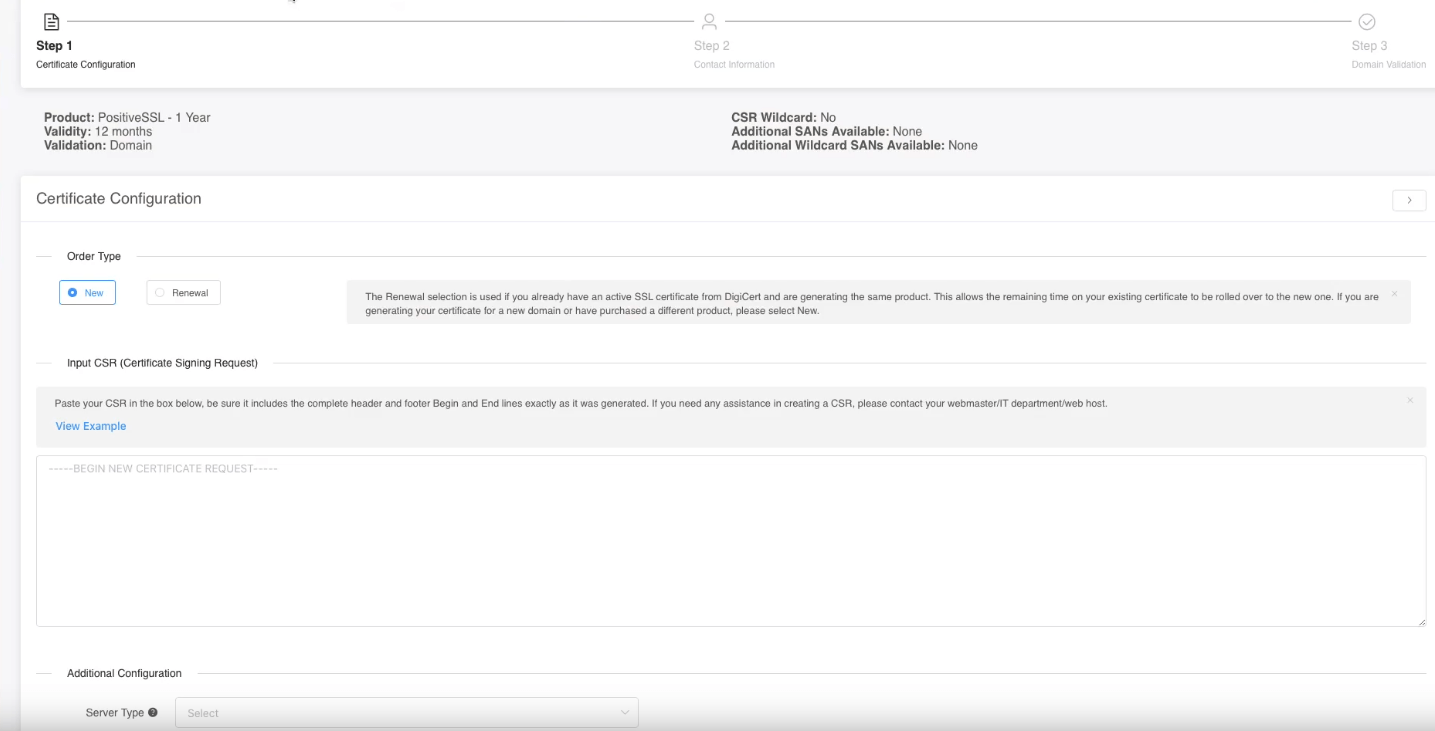
Select Apache for your Web Server Type.
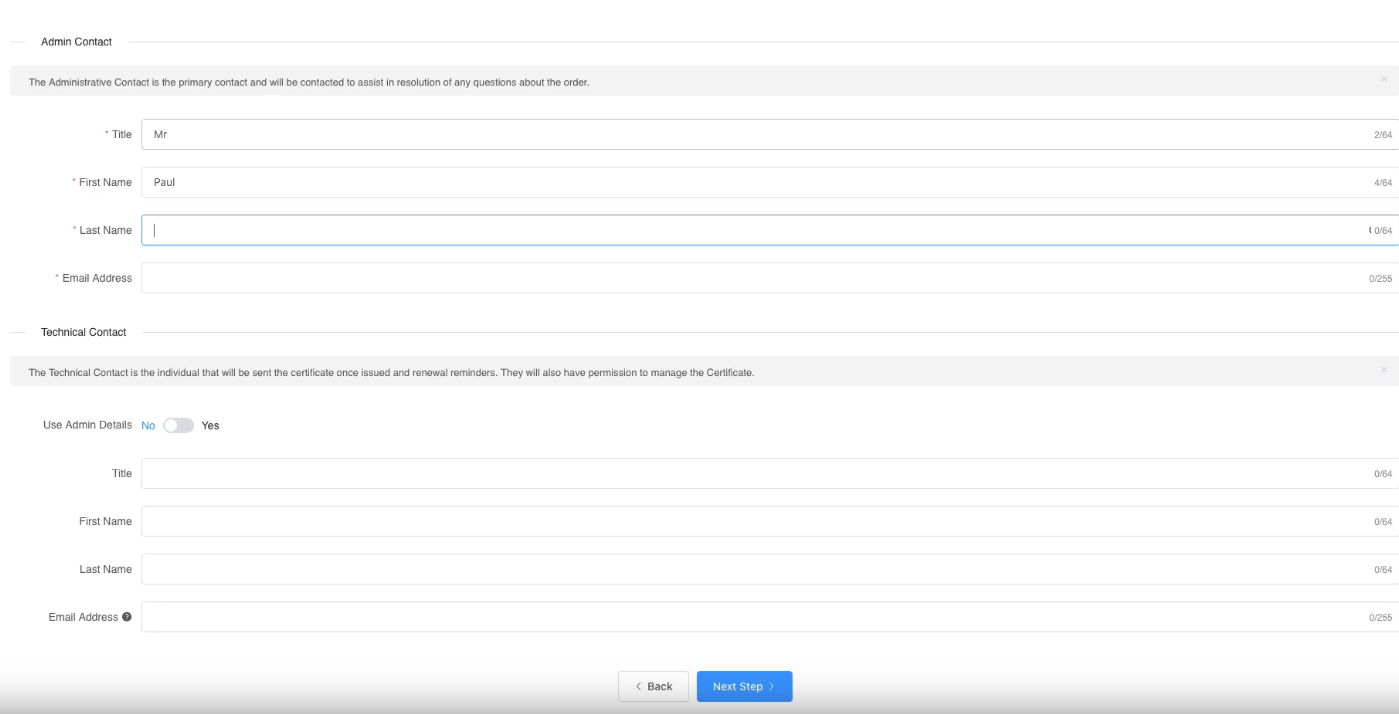
You will need to also enter the Site Administrator Contact Information.
This information is to be of the individual who is responsible to approve and SSL Certificate. If it is a business SSL, it needs to be a contact under the business.
The Technical Contact Information is the details of the individual responsible for the installation and management of the Certificate.
If you have ordered a business SSL, you will also be required to enter your business details. These should be the correct address and phone number and legal entity name. They will be required to be validated by the Certificate Authority, any mistakes will cause delays. More information on Business Validation can be found here.
4: Click Continue to go to the next Step. Here you need to select the Authentication Method to validate your domain name. This is required to prove you own the domain name and have permission to issue an SSL Certificate for the domain.
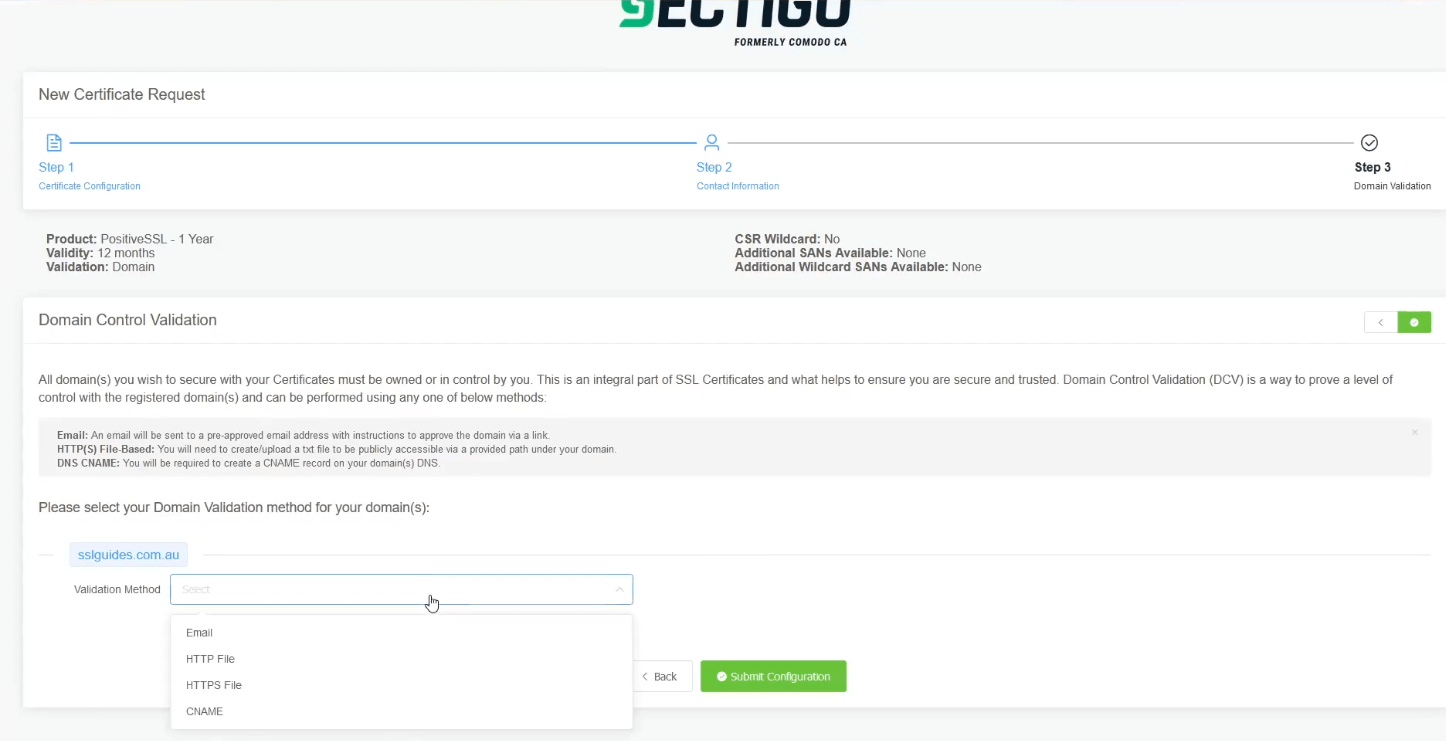
Select the method that will be the easiest for you to use; File-Based Authentication ( HTTP / HTTPS ), CNAME Based Authentication ( DNS ) or Certificate Approver Email.
If you have access to one of the listed emails, this can be the quickest method
Click Continue/Submit to finish the Configuration process.
After you complete the domain validation via your selected method, your SSL will be issued. If you ordered a Business SSL, you will need to wait for the Certificate Authority to complete the Business address and phone validation. If the validation has not progressed, or you have not received your Certificate after some time, please contact our support team so we can check on its status.




